You can invite your team members to join your brand management using Tactful platform.
Each team member can have a set of different permissions to perform specific jobs, such as managing customers’ conversations and CMS (content management system) requests, creating marketing campaigns, and analysing customers’ conversations.
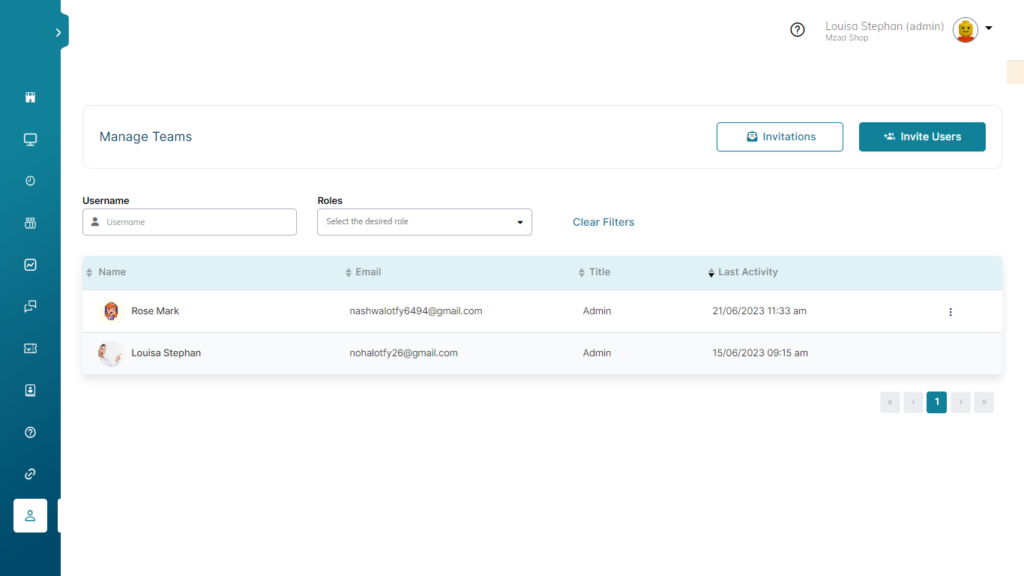
Breakdown of Role’s Permission and Accessibility
| Access type | Agent | Supervisor | Admin | Account Manger |
| Manage team members | ❌ | ✅ | ✅ | ✅ |
| Unified Inbox | ✅ | ✅ | ✅ | ❌ |
| Manage Queues | ❌ | ✅ | ✅ | ❌ |
| View Realtime Monitor | ❌ | ✅ | ✅ | ❌ |
| View Tickets | ✅ | ✅ | ✅ | ✅ |
| View Customers | ✅ | ✅ | ✅ | ✅ |
| Generate Reports | ❌ | ✅ | ✅ | ❌ |
| Setup FAQs | ❌ | ✅ | ✅ | ❌ |
| Manage Billing | ❌ | ❌ | ✅ | ✅ |
Inviting a New Team Member
- On the Users menu, click the Invite User button. A pop-up window will appear.
- Type your team member’s Email Address and Full Name.
- Select the Role of the user according to the above responsibilities, and click the Invite button.
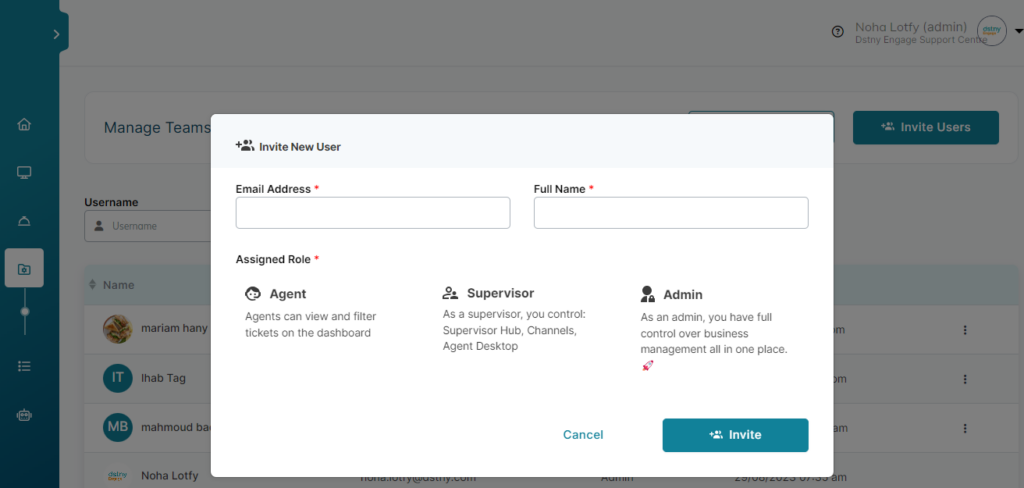
ℹ️ After inviting your team members, your invitations will be emailed to them within 5 minutes. They might need to check the spam or junk folder.
Assignment Strategies
By default, the “Round robin” tactic is applied for even load distribution between agents. However, you can adopt the “Manual Assignment” style which is optimal for sales approaches.
Using Queues is another useful way of grouping agents and controlling new conversations assignment.
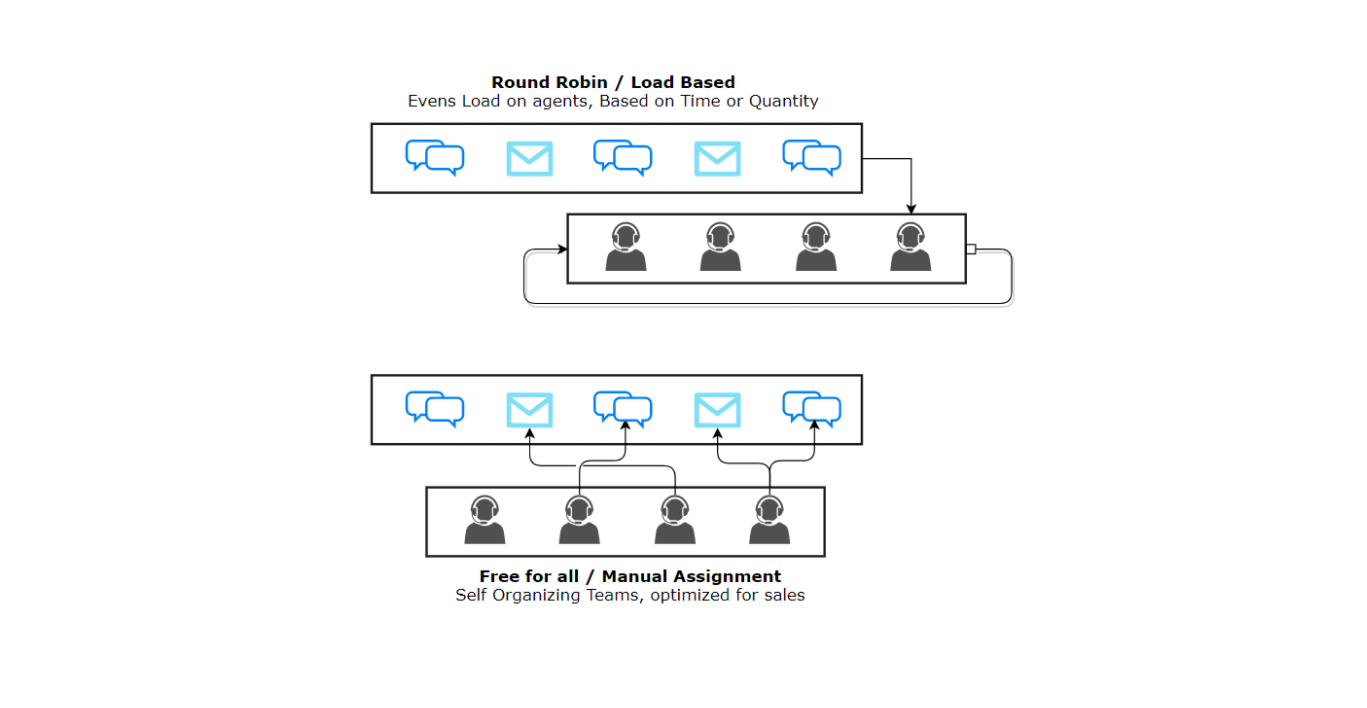
Track Invitations Status
To find the status of each invitation you sent to your team members, click the Invitations button on the top right corner of the Manage Teams page. You will be directed to the Invitations page, where you can find the status of each invitation.
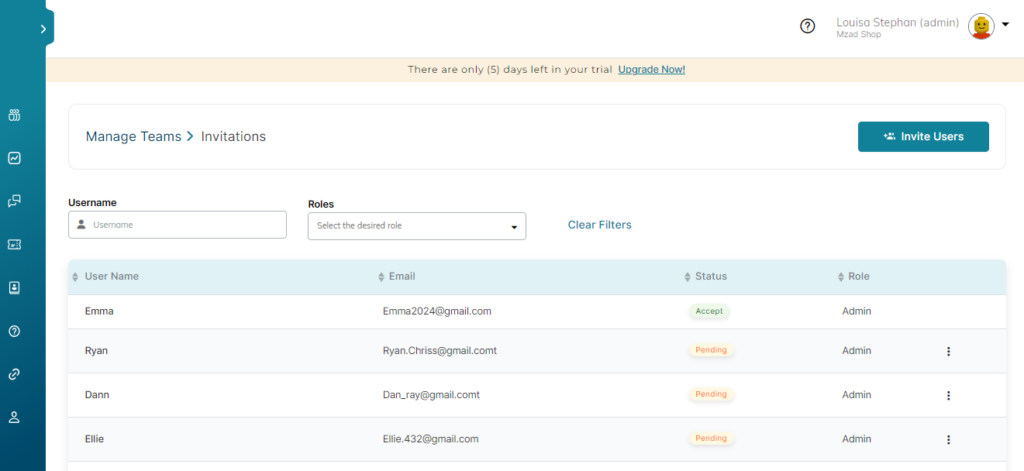
ℹ️ Agent invitations cannot be edited after accepting the invitation.
ℹ️ If your team member didn’t receive the invitation email, you can resend it from the invitation page, then click on the resend 🔄 icon.
Edit User Info
On the “Manage Teams” dashboard, you can change any team member’s details:
- Click the three dots beside the user’s name.
- Select the Edit button, a pop-up window will appear where you can change info.
- Then click the Save button.
Removing Team Members
On the “Manage Teams” dashboard, you can remove any team member.
- Click the three dots beside the user’s name.
- Select the Delete button, a pop-up window will appear, click Delete to confirm.